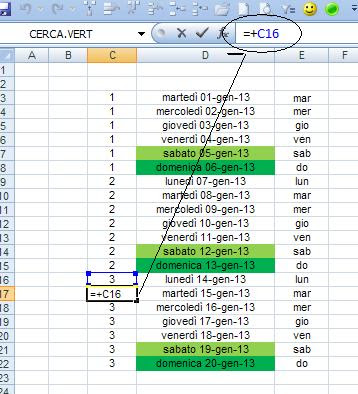Para crear un calendario personalizado en EXCEL 2013 -2014, proceda de la siguiente manera:
1) Vamos a empezar a escribir el primer día de enero de 2013 y de 2014 en una caja y formatear la fecha con el fin de salir incluso en el día de la semana al que se refiere, en este caso el martes.
2) Ahora copiamos abajo durante al menos tres semanas con el fin de obtener sólo los días de las primeras tres semanas, y el color de verde el sábado y el domingo.
3) En la columna "E", escribir el día de la semana abreviado correspondiente, L, M, X, J, V, S, D ..
4) En la columna "C", en lugar de escribir el número de la semana, es decir, de lunes a domingo se considera una semana, junto a la cual se escribe el número de la semana progresiva correspondiente 1, 2, 3, como en este caso.
5) De hecho, cuando usted va al lunes de la semana 3, no escribimos el número, sino una fórmula que indica el cuadro de arriba + 1, con el fin de mostrar un número junto a la de la semana anterior.
6) En el siguiente cuadro, en lugar indicamos la referencia al cuadro de texto anterior y sólo con el fin de mantenerse al día con el número de la semana de la misma.
7) Ahora podemos seleccionar toda la 3 semana de lunes a domingo, y coloque el puntero del ratón sobre la esquina inferior derecha, haga clic y arrastre hacia abajo para copiar tanto la secuencia del día, tanto el formato, así como la progresiva semana, todo en un solo golpe.
8) Ahora tenemos todo el calendario 2013 verticalmente.
9) En la columna "B", ahora se escribe la fórmula = C3 y E3, con el fin de unir el número de semana y el día correspondiente (esto será útil más adelante).
10) Ahora vamos a crear otra tabla donde queremos enumerar todas las fechas de 2013 el lunes, para ello construimos una tabla con 53 números de la izquierda, y escribir una CERCAVERT fórmula, nos encontramos con todos los lunes en el año 2013 mediante la extracción de las columnas C y D.
Entonces escribimos = BUSCARV (G5; C: D, 2, O), y copiamos la parte inferior.
11) Ahora, prepara la mesa a la derecha de nuestro calendario personalizado, por ejemplo, que se desarrolla en tres bloques, uno debajo del otro.
12) Ahora insertamos una tarjeta de control por el desarrollo flechas - INSERT
13) Los parámetros para el comando serán barridos, como valores de 1 a 50 y H3 como una caja encima de la lista de las semanas en el año 2013.
14) Ahora preparamos las fórmulas de los tres bloques de calendario, a primera hora de la primera casilla en la primera cuadra, sólo H3 como referencia, es decir, la semana seleccionada con las flechas de control.
15) En cambio, el cuadro junto a escribir una fórmula que hace referencia a la caja de la izquierda + 1, a fin de continuar las semanas progresistas.
16) Sin embargo, en el bloque a continuación se referirá al último cuadro de arriba + 1, para continuar, incluso en las semanas progresistas.
17) Ahora seleccione todas las casillas y formato como la fecha, pero la costumbre, que es "mm dd", que es la fecha que queremos ver sólo el día y el mes.
18) Ahora escribimos la fórmula para rellenar nuestro calendario, que lo haremos en la primera casilla, el lunes de la semana 2, y será = BUSCARV ($ K6 & L $ 5, $ B: $ D, 3, 0), el $ servir para que las referencias de la fórmula copiables también en otras células.
19) A continuación, se copia la fórmula a todas las células, incluso en el bloque de abajo, donde, sin embargo, tenemos que corregir la referencia a la séptima (en azul), que puede arrastrar hacia abajo en esa misma semana del 7, o hacer la corrección directamente por el cambio de la referencia en la fórmula L5 a L14.
20) Ahora nuestro calendario personalizado está listo, basta con hacer clic en las flechas para controlar y cambiar las semanas y también todos los días en los tres bloques.
21) Podemos ir hacia delante o hacia atrás con la flecha y tienen un bastante amplio de los días, por ejemplo, si nos encontramos con las flechas de control para asegurarse de que la semana actual coincide con el que está en amarillo, podemos ver no menos de 5 semanas antes y 9 semanas más tarde.
Esto, como siempre, es sólo un ejemplo, aplicando la misma lógica se puede hacer calendarios personalizados para cada año que viene, lo que refleja lo importante que queremos ver cuando miramos a nuestro calendario personalizado.